What is Flash Fill in Microsoft Excel & How Flash Fill Works? Latest Feature of Microsoft Excel || MS Excel Tips & Tricks
We use Microsoft Excel in our daily professional or Personal Life for the Data Maintenance & Reporting. Whenever we need to record our some data, we jumps towards Microsoft Excel for the Numerical Data Preparation. If you are in Technical & Finance Field then you can understand how important Microsoft Excel is.
There are numerous of Excel Features are available which can’t be count. Apart from Fixed Formulas, we can create our own string as per the understanding.
Today we will introduce you all about a New Feature of Microsoft Excel which is called “Flash Fill”
Flash Fill auto suggest you to update your data when it senses/track a pattern of the data entered by you in Certain Excel Workbook
Microsoft Flash Fill is like an AI (Artificial Intelligence) feature which automatically tracks the pattern of your inputs and suggest you the auto populated date to fill automatically in next cells.
Let’s Understand the Microsoft Flash Fill with an Example: (Please first review the Image at once before reading)
1. In the Column “A,B & C” we have entered the Data in Separate Manner
2. Then in Column “D” we need to merge the data entered in Column B & C
3. Just Manually type and combine the Value in Column “D2”
4. Then when you try to enter the Data in Column “D3”, Excel will automatically suggest the further inputs and you just need to press enter to fill the data in remaining fields (As shown in Picture)
We can combine the Data of Different Cells by entering following formula in Excel =B2&" "&C2 but it needs to first remember & enter the formula then needs to copy paste in remaining Cells but Flash Fills automatically tracks the entering pattern and suggest you the inputs by its own algorithms
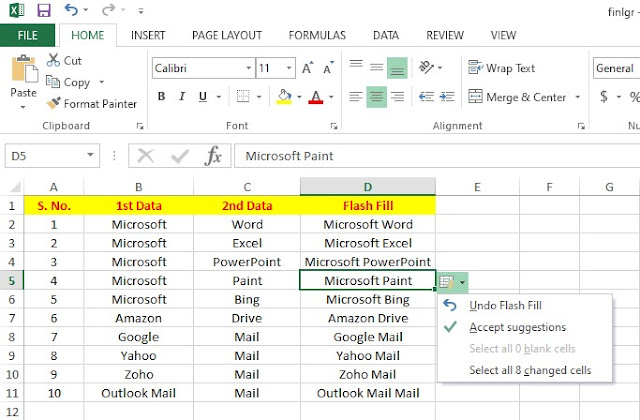
Normally Flash Fill has been auto turned on in Microsoft Excel (Windows 10 Version or above) but if it’s turned off then simply go to “Data” section in Quick Access Toolbar or Ribbon Panel in the Top and Click on Flash Fill. After this, Excel will operate the functions automatically (Features as mentioned above)

Hope you learned a new thing today
Comment your thoughts in the comment section and share with your friends
Thanks
Team: Online Knowledge Zone
There are numerous of Excel Features are available which can’t be count. Apart from Fixed Formulas, we can create our own string as per the understanding.
Today we will introduce you all about a New Feature of Microsoft Excel which is called “Flash Fill”
What is Flash Fill in Microsoft Excel & How Flash Fill Works?
Flash Fill auto suggest you to update your data when it senses/track a pattern of the data entered by you in Certain Excel Workbook
Microsoft Flash Fill is like an AI (Artificial Intelligence) feature which automatically tracks the pattern of your inputs and suggest you the auto populated date to fill automatically in next cells.
Let’s Understand the Microsoft Flash Fill with an Example: (Please first review the Image at once before reading)
1. In the Column “A,B & C” we have entered the Data in Separate Manner
2. Then in Column “D” we need to merge the data entered in Column B & C
3. Just Manually type and combine the Value in Column “D2”
4. Then when you try to enter the Data in Column “D3”, Excel will automatically suggest the further inputs and you just need to press enter to fill the data in remaining fields (As shown in Picture)
We can combine the Data of Different Cells by entering following formula in Excel =B2&" "&C2 but it needs to first remember & enter the formula then needs to copy paste in remaining Cells but Flash Fills automatically tracks the entering pattern and suggest you the inputs by its own algorithms
Flash Fill not just remember the Two Data Combination method but it also suggest and work when you are following the particular pattern while working in Microsoft Excel Workbook (Smart)
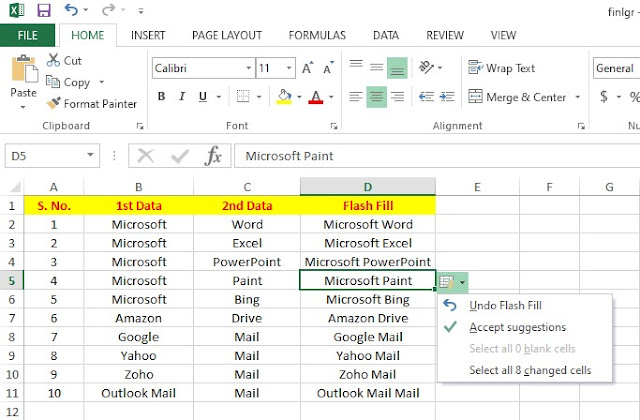
How to Enable Flash Fill in Microsoft Excel?
Normally Flash Fill has been auto turned on in Microsoft Excel (Windows 10 Version or above) but if it’s turned off then simply go to “Data” section in Quick Access Toolbar or Ribbon Panel in the Top and Click on Flash Fill. After this, Excel will operate the functions automatically (Features as mentioned above)

Hope you learned a new thing today
Comment your thoughts in the comment section and share with your friends
Thanks
Team: Online Knowledge Zone





Thanks for providing useful information
ReplyDelete